Foto’s van iPhone naar PC: 3 manieren of foto’s over te zetten. Voorkom spijt als haren op je hoofd!
Foto’s van iPhone naar PC overzetten! Als je je leven over kon doen, zou je sommige dingen dan anders doen? Deze zin las ik laatst in een tijdschrift. Er stonden zo’n tien verhalen in van mensen die niet lang hoefden na te denken over deze vraag.
Eén van de deelnemers (55) vertelde het volgende verhaal:
“Ik was natuurlijk weleens gewaarschuwd voor een crash van m’n mobiele telefoon. Mij overkomt dat niet, dacht ik. Het overkwam me dus wel. En nee, ik had geen back-up. Alles is verdwenen, waaronder wel tienduizend foto’s van de afgelopen viertien jaar. Kiekjes van onze opgroeiende kinderen, de laatste beelden van mijn ouders, herinneringen aan leuke vakanties… Voorgoed weg. Er zijn ergere dingen. Ik weet het. Maar ik kan er nog steeds om huilen”.
Of misschien herken je dit:
Je iPhone vraagt je om jouw iCloud-opslag te upgraden. Herkenbaar nietwaar? Tja, ’t gebeurt. Vooral omdat we tegenwoordig meer dan ooit foto’s met onze telefoon maken. Vroeg of laat loop je tegen die vervelende, irritante melding aan ‘opslagruimte bijna vol’.
Vóórdat je nu op die upgrade-knop drukt extra back-up of voor extra opslagruimte in iCloud, lees eerst even dit bericht over 3 manieren om je foto’s van je iPhone naar je PC over te zetten. Deze 3 manieren maken niet alleen ruimte vrij op je telefoon, het is ook een veilige manier om jouw herinneringen te beschermen. Doe dit regelmatig, minimaal 1x per week.
3 manieren om foto’s van iPhone naar iMac over te zetten
Hieronder vindt je 3 manieren om je foto’s van iPhone naar PC over te zetten (in deze tekst moet je PC vervangen door iMac of MacBook, je weet wel de Apple desktop (computer) en laptop). Kies de manier die het beste bij jou past. Kijk welke workflow goed voelt, wat technisch te behappen is voor jou. Waar voel jij je goed bij?
Nr 1. de Apple Foto’s-App gebruiken, je weet wel dit bloemetje 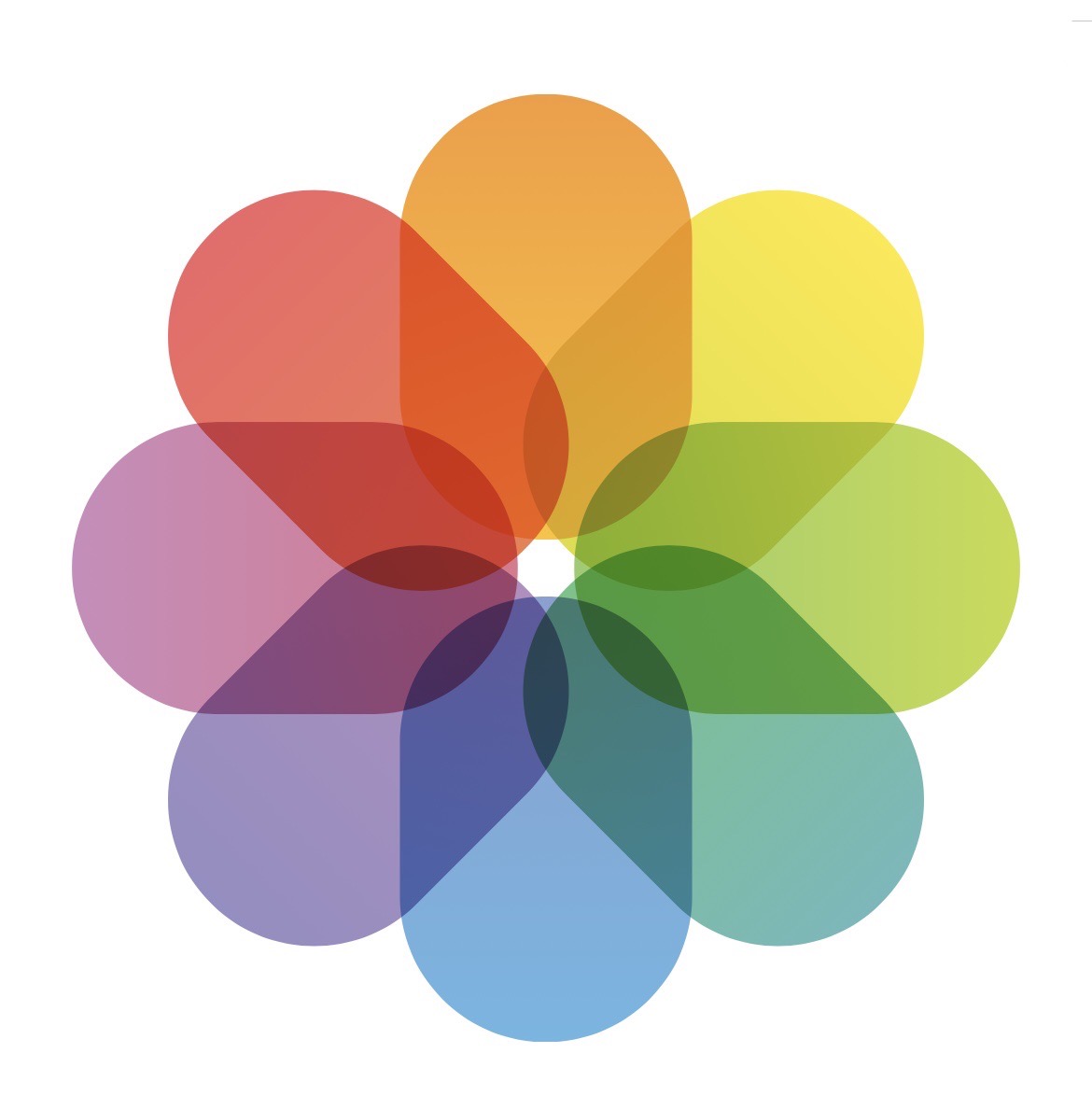
De Apple Foto’s-App is een goede optie om je foto’s rechtstreeks van je iPhone naar PC (iMac) over te zetten VIA deze App. Verbind je iPhone met je iMac-computer door gebruik te maken van je iPhone-kabel die je meegeleverd hebt gekregen toen je je iPhone kocht of een andere kabel die past (zie foto 1. cirkel linksonder). Via deze kabel verbind je je iPhone aan iMac-computer en de Apple Foto’s-App zal automatisch openen. Zo niet, zoek de Apple Foto’s-App (heb bloemetje) op je computer op en openen deze nu. Selecteer vervolgens je iPhone in het gedeelte in de linker-zijbalk van de Apple Foto’s-App om foto’s te bekijken die op je telefoon zijn opgeslagen (zie foto 1. de 2 pijltjes)
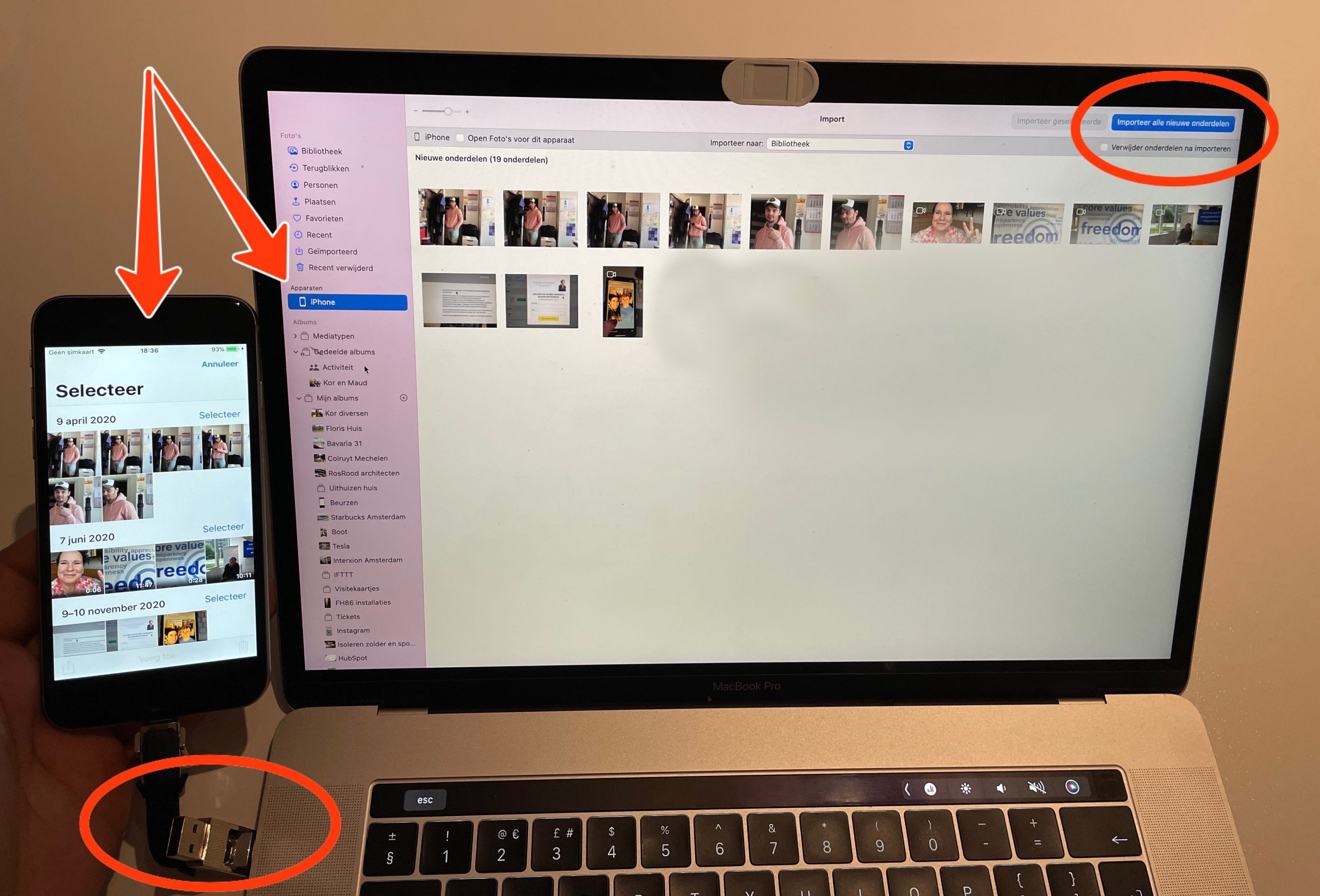
Foto 1. Selecteer je iPhone in het gedeelte in de linker-zijbalk van de Apple Foto’s-App om foto’s te bekijken die op je telefoon zijn opgeslagen (zie foto 1. de 2 pijltjes).
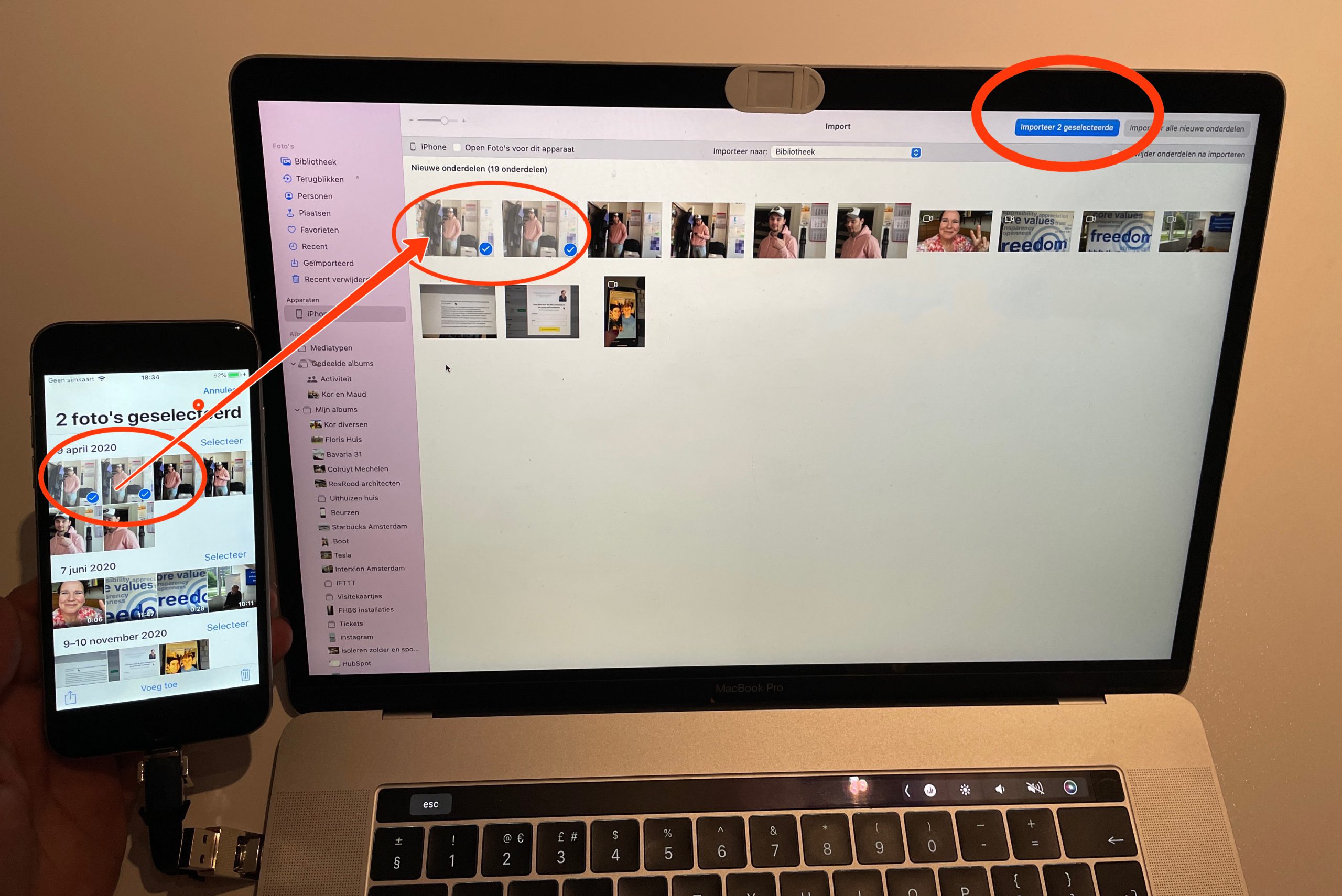
Foto 2. In de linker cirkel in de iPhone zijn die 2 foto’s geselecteerd. Ze zijn ook geselecteerd op je PC (zie middelste cirkel de 2 blauwe vinkjes). Ze moeten nog worden geïmporteerd naar je PC. Dat doe je door op de blauwe knop ‘Importeer 2 geselecteerde’ foto’s te klikken (rechter cirkel).
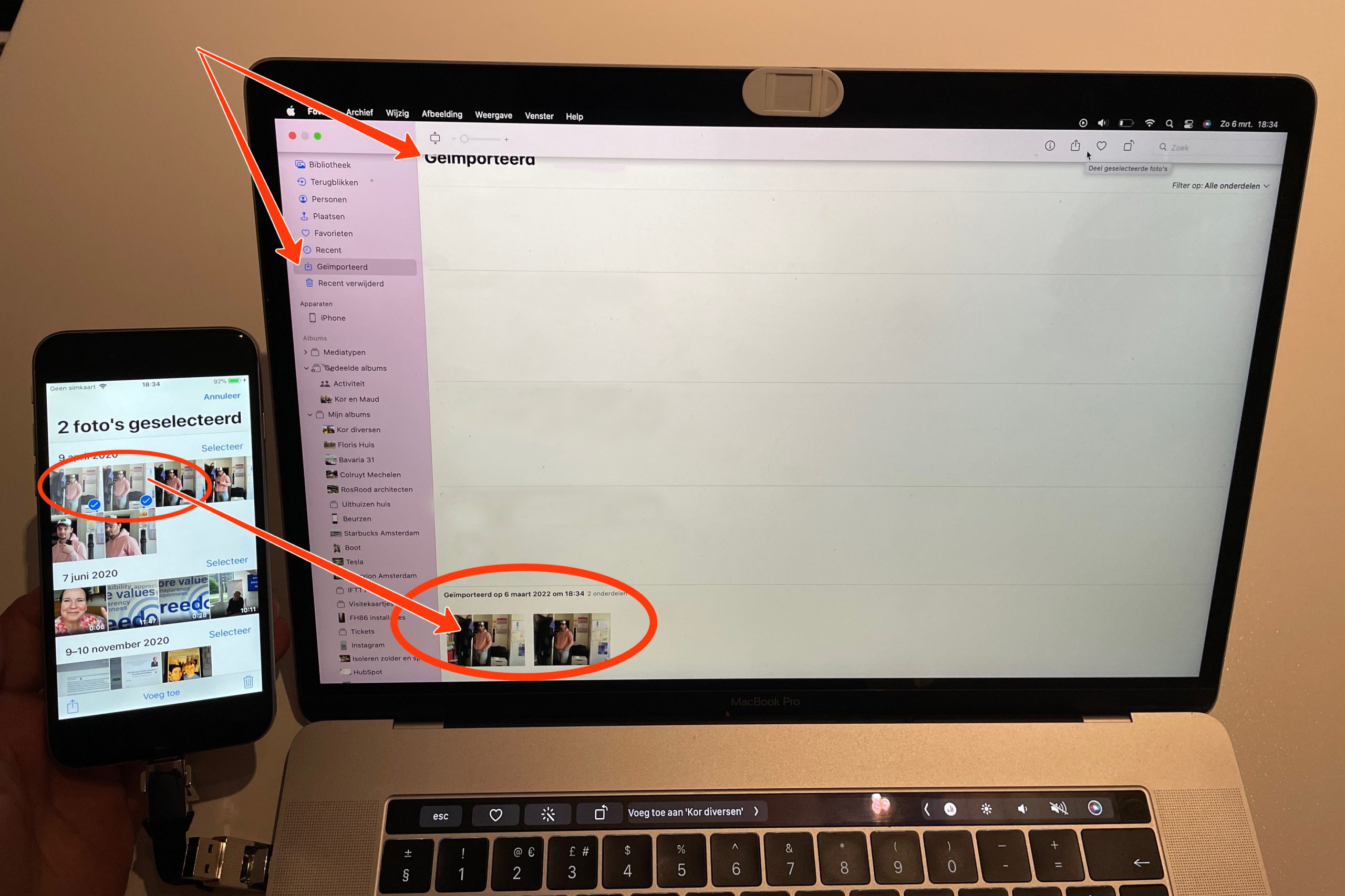
Foto 3. Als ze eenmaal zijn overgezet van je iPhone naar je PC (zie de 2 cirkels) dan staat er ‘Geïmporteerd’ op je PC (zie 2 bovenste pijlen)
Het enige dat je nu hoeft te doen is de foto’s die je wilt overzetten op je iPhone te selecteren (zie foto 2. de linker cirkel in de iPhone, zie je de 2 blauwe vinkjes? Die 2 foto’s zijn dus geselecteerd. Ze zijn ook geselecteerd op je iMac (zie foto 2. middelste cirkel de 2 blauwe vinkjes) maar ze moeten nog worden geïmporteerd naar je iMac. Dat doe je door op de blauwe knop ‘Importeer 2 geselecteerde’ toto’s te klikken (zie foto 2. rechter cirkel).
Als ze eenmaal zijn overgezet van je iPhone naar je iMac (zie foto 3. 2 linker cirkels) dat staat er ‘Geïmporteerd’ op je iMac (zie foto 3. 2 bovenste pijlen). Zet je foto’s altijd bij elkaar in één Afbeeldingen-map.
Als je met deze methode je foto’s regelmatig van je iPhone naar de iMac overzet, kun je elke keer gewoon op ‘Importeer alle nieuwe onderdelen’ klikken en je leven gemakkelijk maken. Als je wilt dat je foto’s van je telefoon worden verwijderd zodra ze naar je computer zijn overgebracht, vink dan het vakje aan ‘Verwijder onderdelen na importeren’ rechtsboven in het Foto’s-App-venster. Als je dat niet doet, blijven je foto’s ook na de overdracht op je telefoon staan en dat wil je juist niet omdat je of opslagruimte wilt of alles in de back-up.
Kijk hier voor meer informatie over Apple’s Foto’s-App.
Ben jij klaar voor meer informatie over het ordenen van digitale foto’s? Bekijk hier dan mijn online cursus Eenvoudig Je Digitale Foto’s Ordenen voor meer tips en tricks over het ordenen van je digitale foto’s.
Nr 2. de Apple Fotolader-App op je iMac gebruiken, je weet wel dit cameraatje 
Het kan zijn dat je geen liefhebber bent van de Apple Foto’s-App maar dat je toch je foto’s in een mooie mappenstructuur op je iMac wilt hebben. In dit geval maak je gebruik van een andere Apple App namelijk: Fotolader. Deze App wordt net als de Foto’s-App standaard meegeleverd met je PC (iMac).
Verbind je iPhone met je PC door gebruik te maken van je iPhone-kabel die je meegeleverd hebt gekregen toen je je iPhone kocht, of een andere kabel die past (zie foto 1. cirkel linksonder).
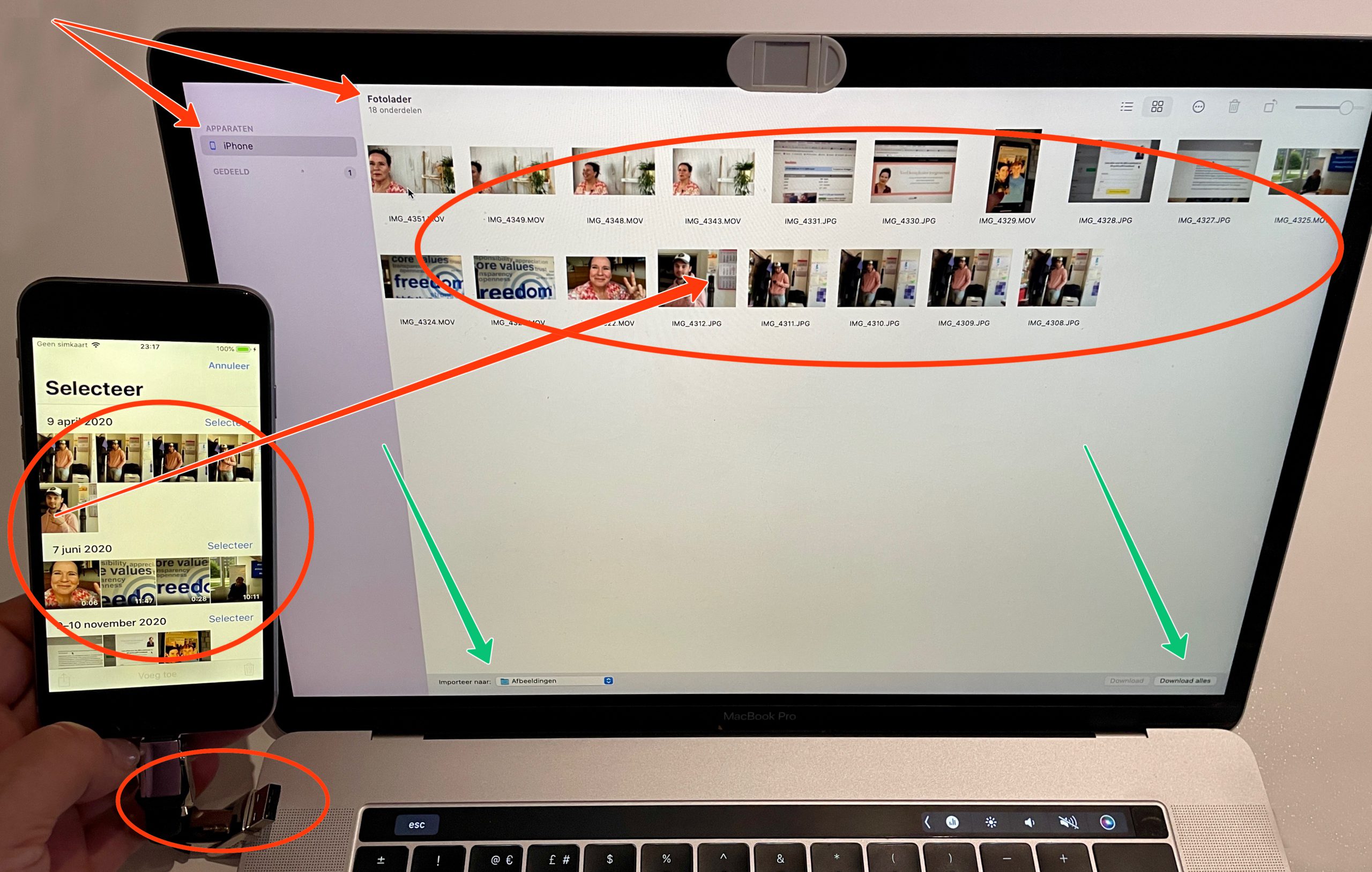
Foto 1. Sluit de kabel aan van iPhone naar PC. Het icoon van de Fotolader-App opent zich. Klik erop om het te openen en selecteer jouw iPhone onder het woord ‘Apparaten’ in de linker-zijbalk van de Fotolader-App (zie de 2 rode pijlen bovenin). De foto’s worden weergegeven (zie de twee grote cirkels met foto’s op je iPhone die via Fotolader naar je iMac moeten worden geïmporteerd. Selecteer de foto’s die je wilt overzetten van iPhone naar het juiste mapje op je PC (zie groene pijl links onder) en klik op Download.
Start vervolgens de Fotolader-App (mocht je het icoontje van het cameraatje niet zien, ga dan linksboven in je PC naar het vergrootglas (de Spotlight-zoekfuncties) tik in het lege veld het woord ‘Fotolader’ et voilà daar is de Fotolader-App. Klik erop om het te openen en selecteer jouw iPhone onder het woord ‘Apparaten’ in de linker-zijbalk van de Fotolader-App (zie foto 1. de 2 rode pijlen bovenin).
Nadat het apparaat, jouw iPhone dus, is geselecteerd en de foto’s worden weergegeven (zie foto 2) dan kun je de foto’s die je naar je PC wilt overzetten, selecteren en naar een specifieke map op je iMac importeren (zie foto 2. groene pijl links onder).
Als je alle foto’s in één keer van je telefoon naar de computer overbrengt, kun je op ‘Download alles’ klikken (zie foto 2. groene pijl rechts onder). Je kunt ook één enkele foto overzetten door deze foto te selecteren en op ‘Download’ te klikken. Zet je foto’s altijd bij elkaar in één Afbeeldingen-map.
Check hier mijn online cursus Eenvoudig Je Digitale Foto’s Ordenen voor meer tips en tricks over het ordenen van je digitale foto’s.
Lees hier meer over Apple’s Fotolader-App.
Nr 3. Apple’s AirDrop, je weet wel ’t blauwe dart bord met stukje pizzapunt eruit 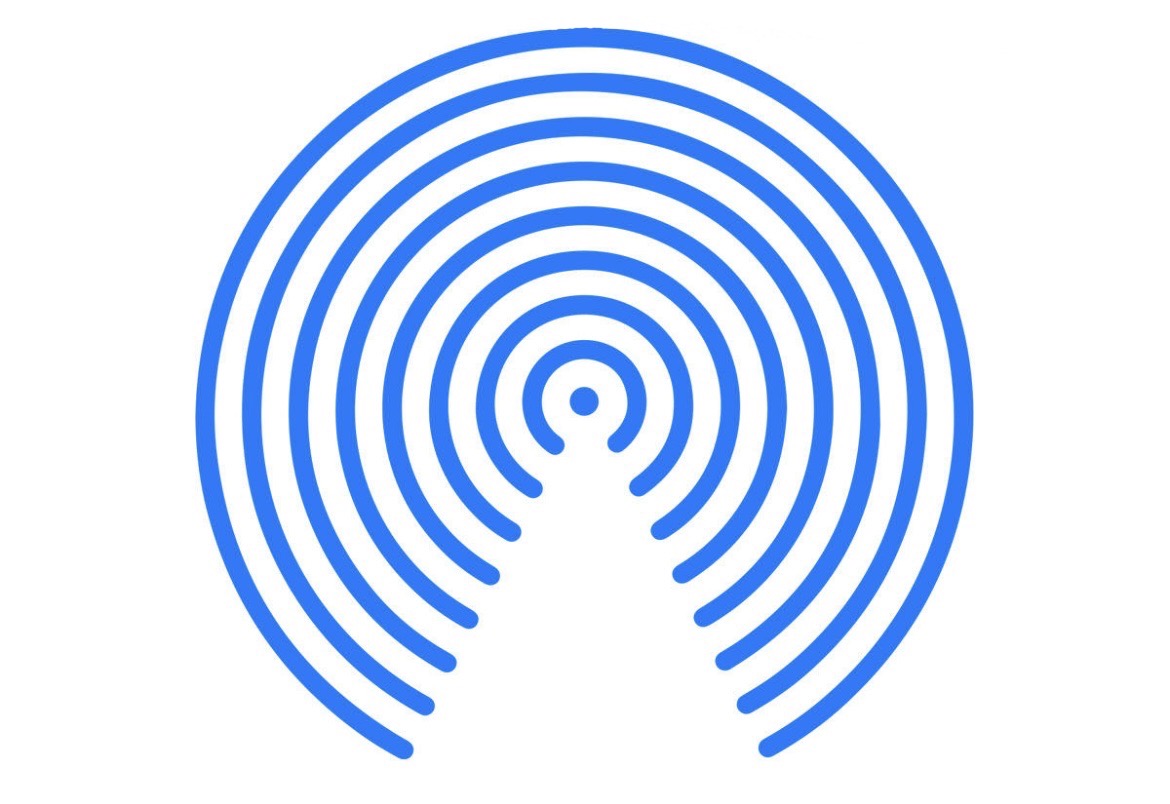
Als je je foto’s van iPhone naar PC (je iMac) wilt overbrengen zonder kabel, dan kan AirDrop de oplossing zijn. Hiervoor moeten zowel je telefoon als je computer verbonden zijn met hetzelfde draadloze netwerk (Bluetooth).
AirDrop is handig om een beperkt aantal foto’s over te zetten. Niet je hele fotoarchief van 10.000 foto’s dus.
Het enige dat je hoeft te doen is op je iPhone naar je filmrol te gaan (je Foto’s-App dus, het bloemetje) en daar één of meerdere foto’s op je telefoon te selecteren (foto 1. druk op het woord ‘Selecteer’) dan tik je linksonder op het pictogram voor delen (foto 2. je weet wel het blokje waar het pijltje uitsteekt). Er verschijnt en blauwe vinkje op de foto. Nu zie je allerlei icoontjes verschijnen zoals WhatsApp, Facebook, Instagram. En zo ook de AirDrop-icoon. Klik nu op de AirDrop-icoon.
Vervolgens zie je op je iPhone de apparaten die op hetzelfde draadloze netwerk zitten. Zodra je iPhone jouw apparaat, in dit geval jouw PC heeft gevonden dan tik je op dat apparaat (tik op het plaatje op je telefoon). Even wachten et voilà als het gelukt is hoor je een belletje afgaan op je PC. De door jou geselecteerde foto’s via het draadloze netwerk van je iPhone naar je PC gedownload. Waar vind je de foto’s terug op je PC? De foto’s verschijnen in de ‘Download’ map die altijd in de linker-zijbalk van je PC staat. Daarvandaan kun je ze naar je Afbeeldingen-map slepen, of zoals ik het in de online cursus noem: naar je ‘Epicentrum’ van je fotoarchief.
Ga hier naar de online cursus Eenvoudig Je Digitale Foto’s Ordenen voor meer tips en tricks over het ordenen van je digitale foto’s.
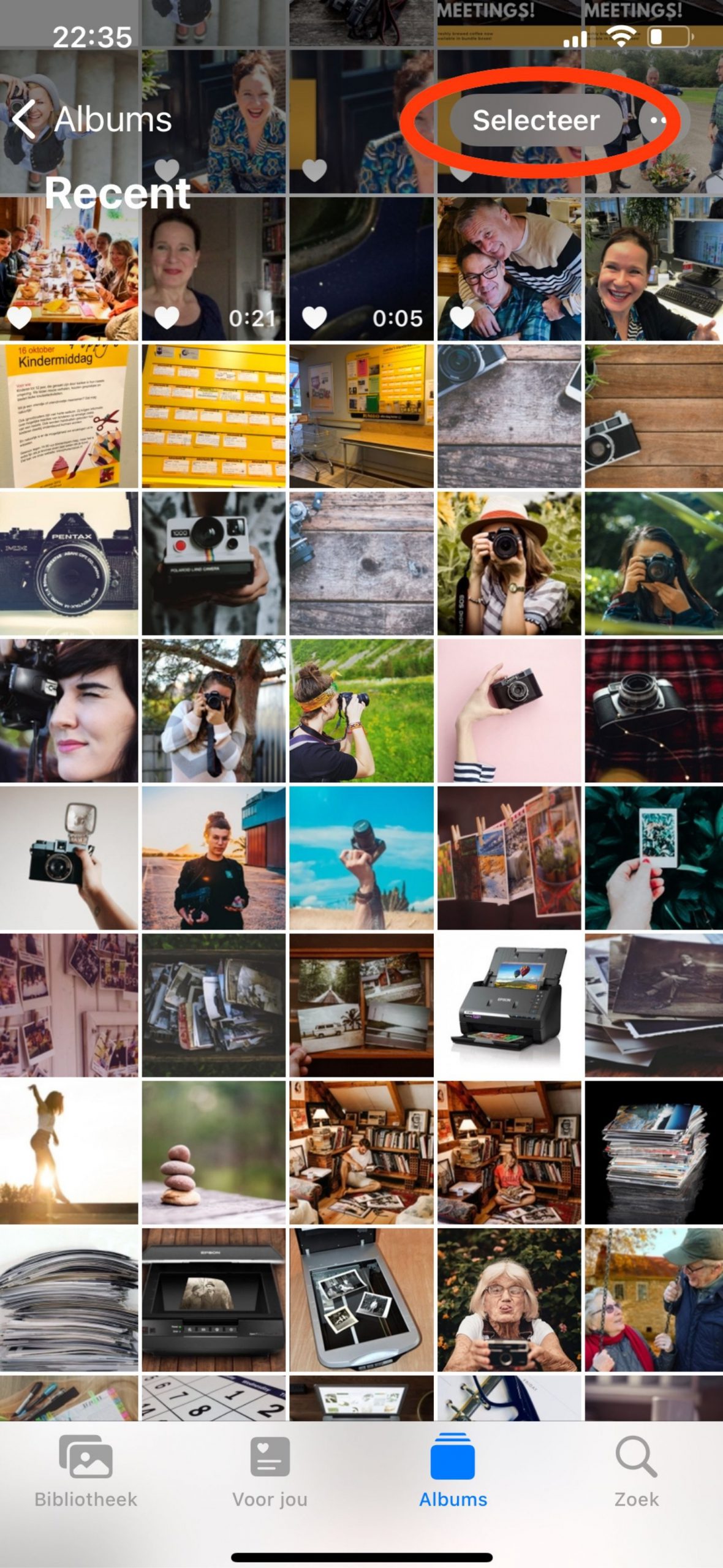
Foto 1.
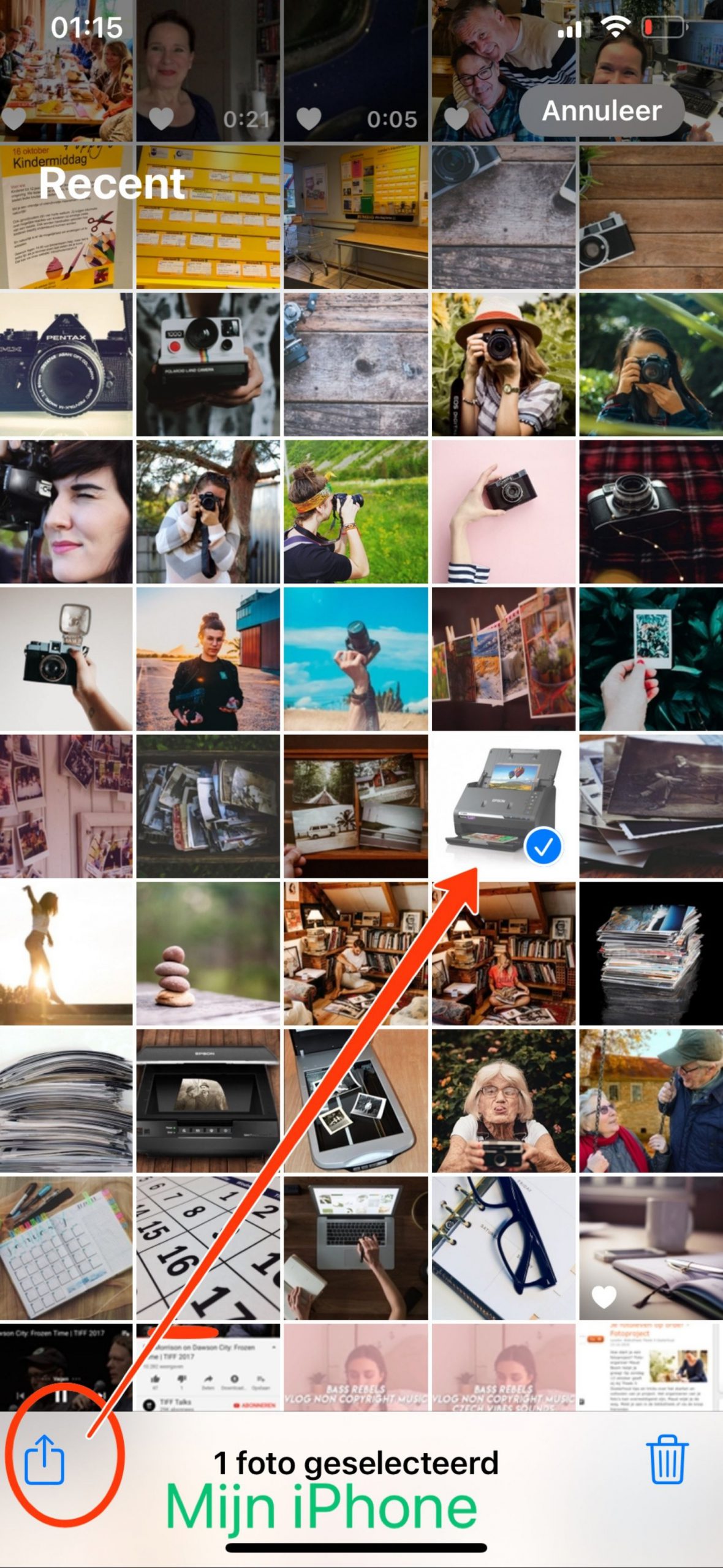
Foto 2.
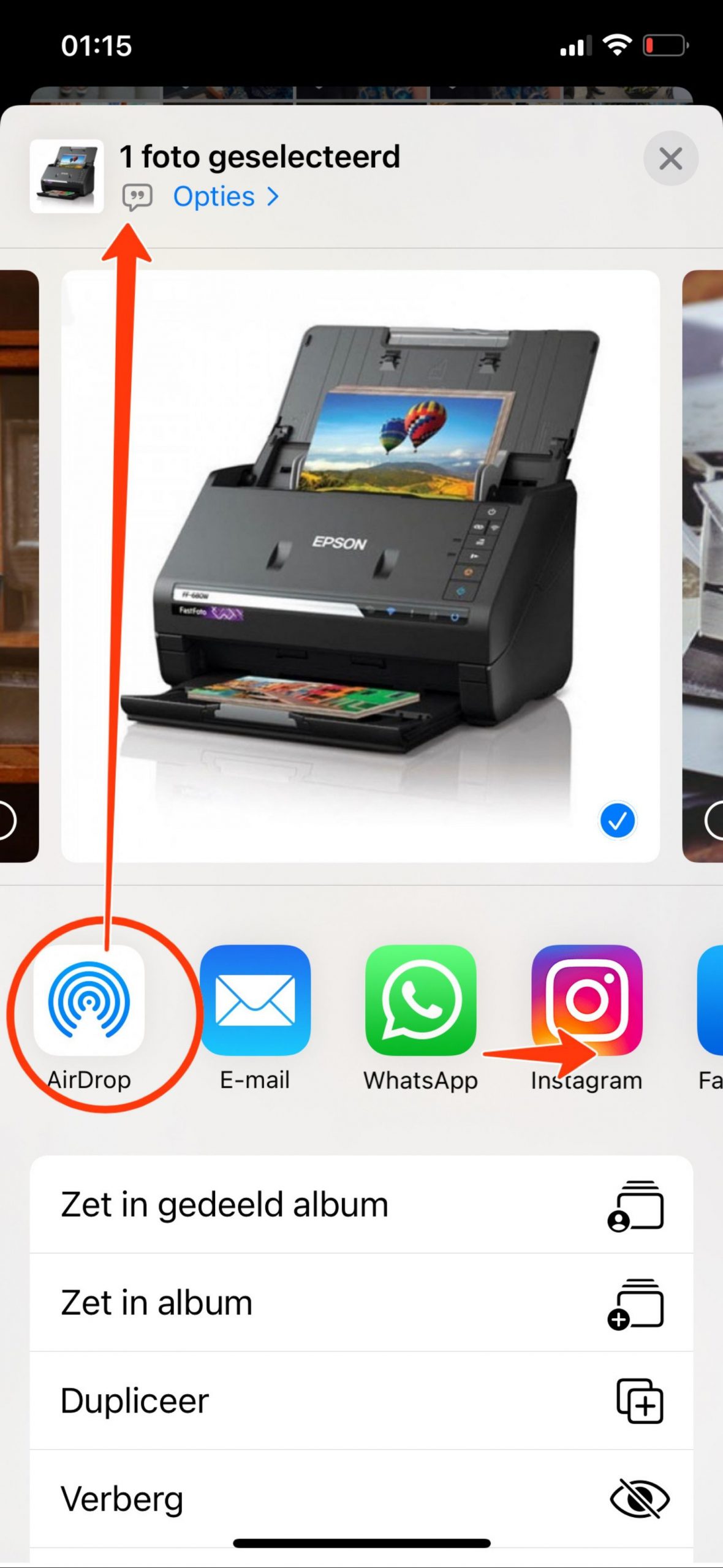
Foto 3.
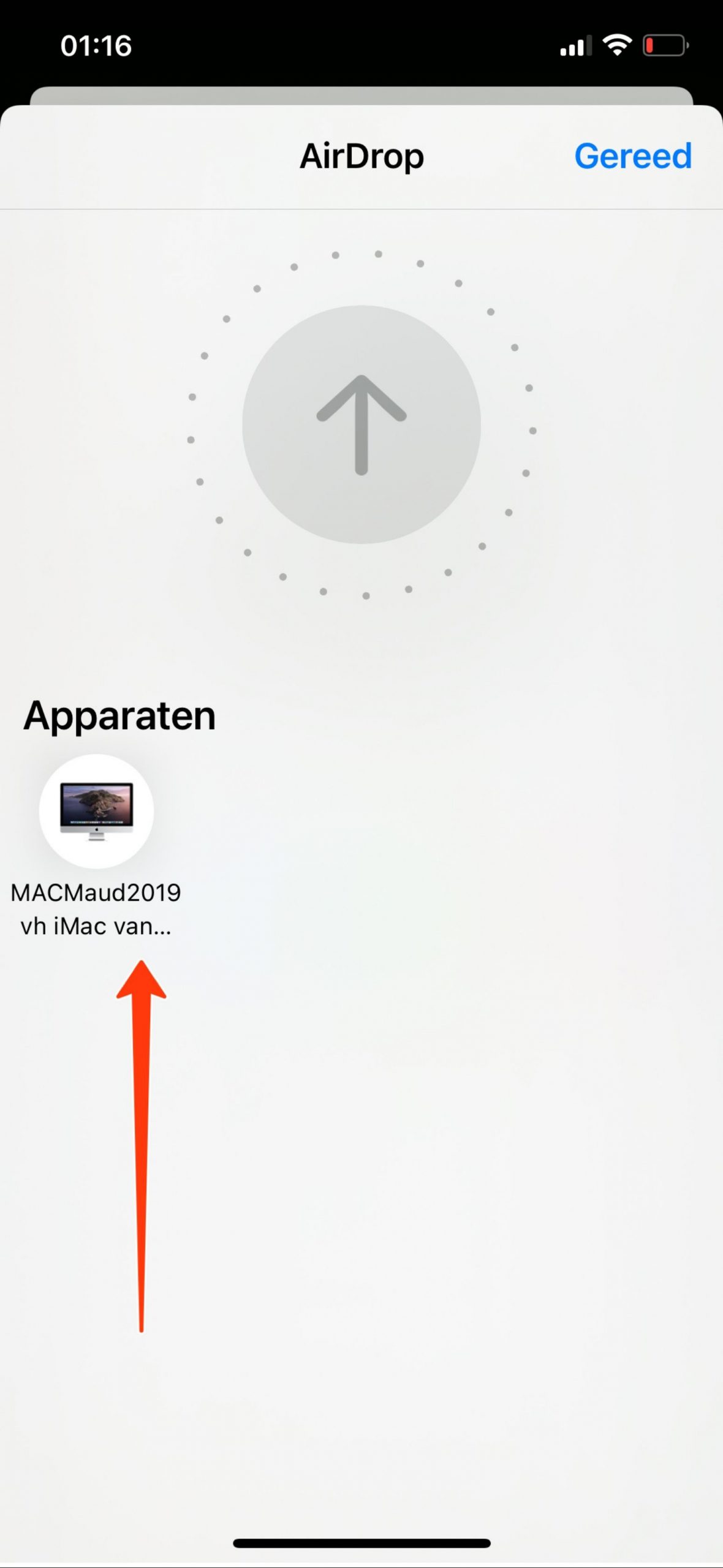
Foto 4.
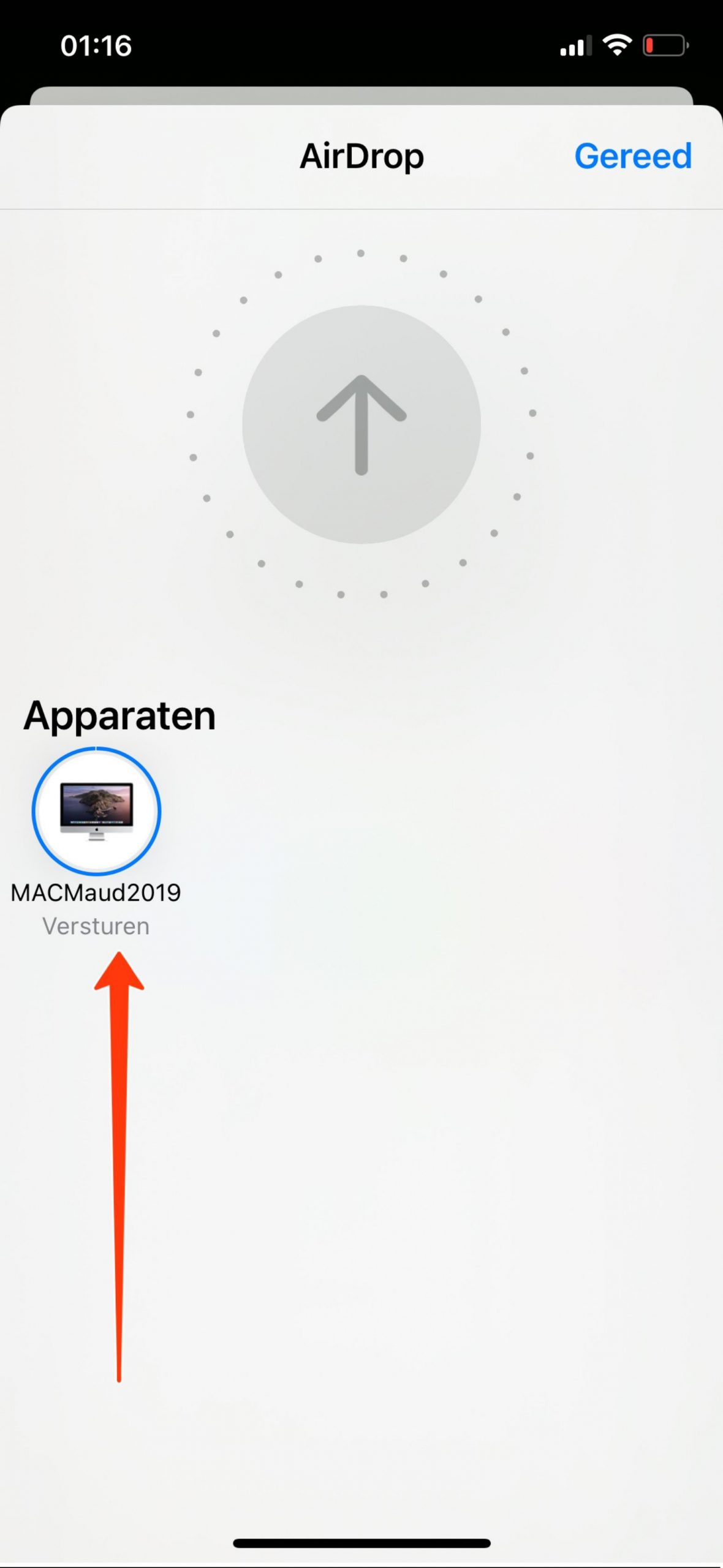
Foto 5.
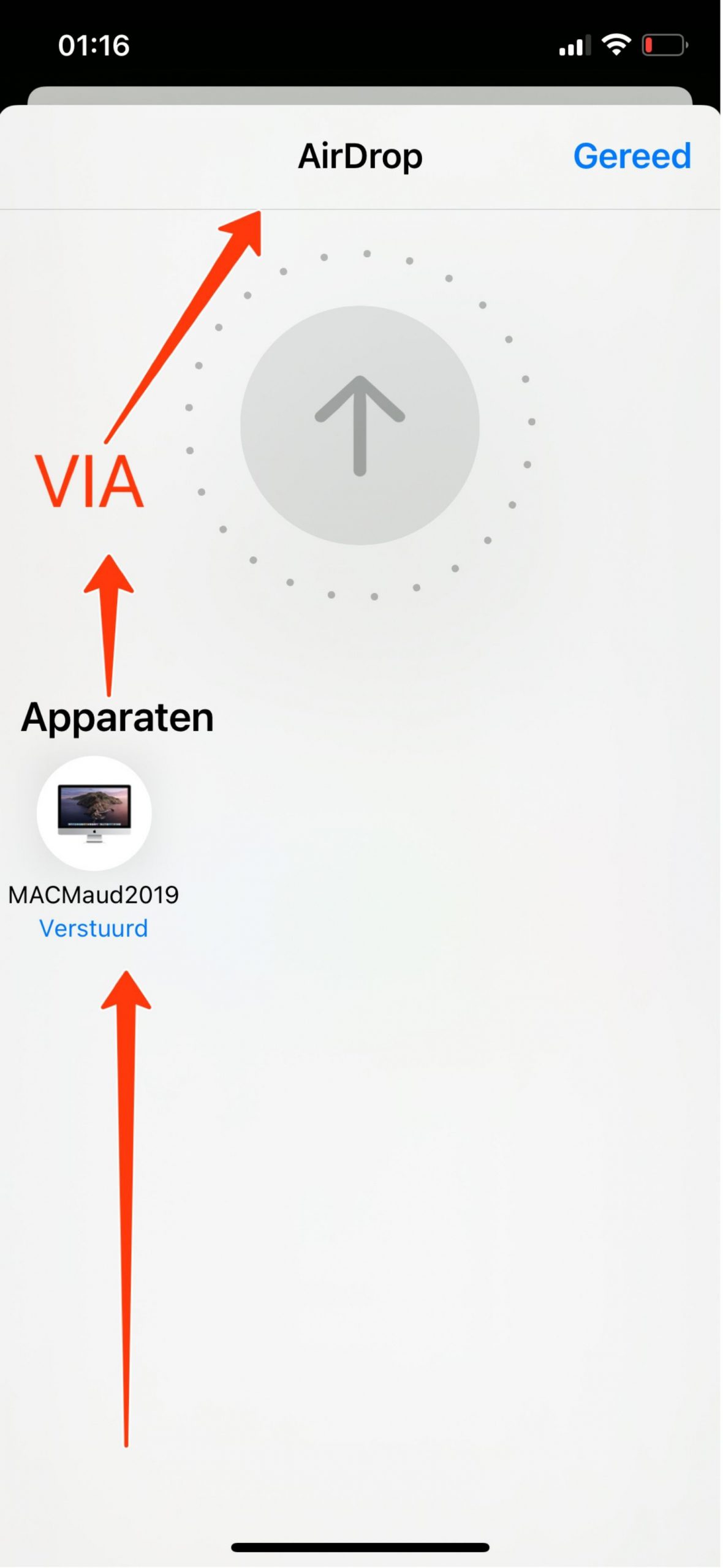
Foto 6.
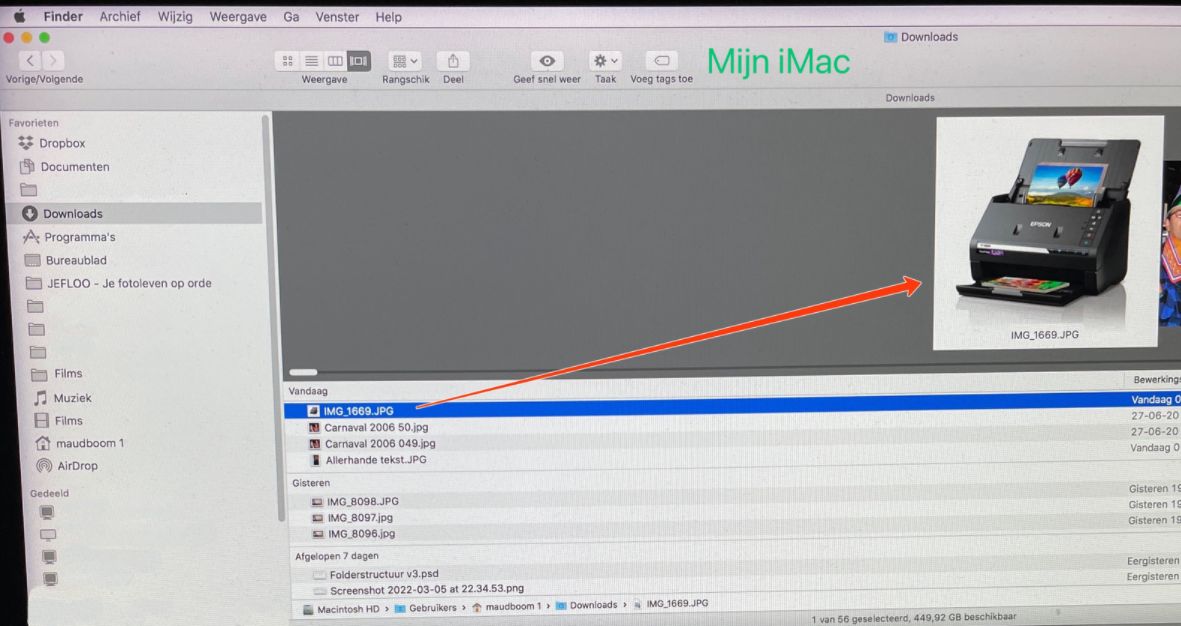
Foto 7.
Hier meer over Apple’s AirDrop-App.
Mensen vragen ook
Hoe krijg ik foto’s van iPhone naar iMac?
En voor de Apple apparaten in combinatie met Windows geldt:
- Controleer of je bent ingelogd met dezelfde Apple ID die je voor iCloud voor Windows gebruikt.
- Open iCloud voor Windows en klik naast ‘Foto’s‘ op ‘Opties’.
- Schakel ‘Mijn fotostream’ in.
- Beëindig het iCloud-programma voor Windows en open het opnieuw.
Hoe haal ik gesynchroniseerde foto’s van mijn iPhone?
Foto’s met iTunes op de PC met apparaten synchroniseren doe je zo:
- Sluit het apparaat aan op de computer.
- Klik in iTunes op je PC op de apparaat-knop linksboven in het iTunes-venster.
- Tik op ‘Foto’s‘.
- Schakel het selectievakje ‘Foto’s synchroniseren‘ in en kies een album of map uit de keuzelijst.
Foto’s van mijn iPhone op mijn computer. Hoe dan?
Volg de instructies hierboven onder Nr 1. dus kort gezegd:
- Sluit eerst je iPhone aan op je PC met een USB-kabel waarmee bestanden kunnen worden overgezet.
- Zet de telefoon aan en ontgrendel deze.
- Selecteer op je PC de Startknop en selecteer vervolgens Foto’s om de Apple Foto’s-App te openen.
- Kies Importeren > Vanaf een USB-apparaat en volg de instructies onder Nr 1. zoals hierboven beschreven.
Kijk ook hier voor 5 tips om geheugen op je mobiele telefoon vrij te maken.